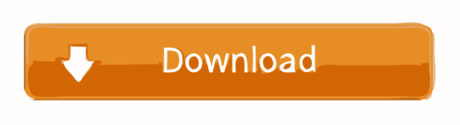Check the box against Hyper-V, and make sure you have both the Hyper-V platform and Hyper-V management tool installed. Click on OK and wait while Windows gathers necessary files for you. It will ask you to reboot the system and upon rebooting, you can go to the Start Menu and search for 'Hyper-V Manager' and it will show you a neat UI. For software release 8.x, virtual wireless controllers will be offered in 2 types of deployment, SMALL or LARGE, in.aes (software upgrade) or.ova (VMware) or.iso (KVM/Hyper-V) format. Refer to the HW requirement needed to support the target deployment. Mac Os Download Iso For Hyper-v Manager Bahroz, first, download the iso file, format your USB, and install it using software like unibootin, linuxdiver, yami etc. Then, change your bios settings, boot from that USB, and install the Mac OS on your hard drive, remember if you do this without partitioning the disk then your files will be gone.
-->Enable Hyper-V to create virtual machines on Windows 10.
Hyper-V can be enabled in many ways including using the Windows 10 control panel, PowerShell or using the Deployment Imaging Servicing and Management tool (DISM). This documents walks through each option.
Note: Hyper-V is built into Windows as an optional feature -- there is no Hyper-V download.
Check Requirements
- Windows 10 Enterprise, Pro, or Education
- 64-bit Processor with Second Level Address Translation (SLAT).
- CPU support for VM Monitor Mode Extension (VT-c on Intel CPUs).
- Minimum of 4 GB memory.
The Hyper-V role cannot be installed on Windows 10 Home.
Upgrade from Windows 10 Home edition to Windows 10 Pro by opening up Settings > Update and Security > Activation.
For more information and troubleshooting, see Windows 10 Hyper-V System Requirements.
Enable Hyper-V using PowerShell
Open a PowerShell console as Administrator.
Run the following command:
If the command couldn't be found, make sure you're running PowerShell as Administrator.
When the installation has completed, reboot.
Enable Hyper-V with CMD and DISM
The Deployment Image Servicing and Management tool (DISM) helps configure Windows and Windows images. Among its many applications, DISM can enable Windows features while the operating system is running.
To enable the Hyper-V role using DISM:
Open up a PowerShell or CMD session as Administrator.
Type the following command:
Hyper-v Manager App
For more information about DISM, see the DISM Technical Reference.
Enable the Hyper-V role through Settings
Right click on the Windows button and select ‘Apps and Features'.
Select Programs and Features on the right under related settings.
Select Turn Windows Features on or off.
Select Hyper-V and click OK.
When the installation has completed you are prompted to restart your computer.
Make virtual machines
- Help Desk Server
Watch the video above for a brief intro, or take a look at the step by step instructions below to learn how to setup Help Desk Server in your own Hyper-V environment.
Just get the download
Skip to the chase - you just want the VHD download URL. You already know what to do with it.
Host Options
You have multiple options to choose from, so we've broken them down for you, here. For your virtual machine host:
With any of the above platforms as your virtual machine host, you can either:
- download our pre-installed VHD file, which has HDS already installed into a vanilla Ubuntu Server (recommended)
- download and install Ubuntu Server into an empty virtual machine, then download and install HDS
Windows 10
Overview
To setup Help Desk Server as a Hyper-V virtual machine running on Windows 10, first you'll setup Windows 10 to allow you to administer Hyper-V using Hyper-V Manager. Then setup an external virtual switch in Hyper-V, and either download and use our pre-installed VHD file, or create an Ubuntu Server VM and install HDS. Details below. Can not find inkscape on mac after download.
Initial setup
- Install/enable the Hyper-V role in Windows: https://docs.microsoft.com/en-us/virtualization/hyper-v-on-windows/quick-start/enable-hyper-v
Setup an external switch in Hyper-V. Use the Hyper-V Manager UI, or Powershell:
New-VMSwitch -name ExternalSwitch -NetAdapterName Ethernet -AllowManagementOS $true
Hyper V Manager Iso Download Windows 10
Choose an installation type
Now you have two options, download and use the VHD in a new empty Hyper-V virtual machine, or install Ubuntu yourself and then install Help Desk Server.
Use the pre-installed VHD file (option 1)
Download the Help Desk Server .vhd file from Spiceworks. Use a browser, or Powershell::
Invoke-WebRequest 'https://community.spiceworks.com/r/4350' -OutFile 'HDS-server.iso'Create a new VM using the downloaded VHD file. Use the Hyper-V Manager UI, or Powershell:
New-VM -Name '' -MemoryStartupBytes 4GB -VHDPath '.' -BootDevice VHD -Generation 1 -SwitchName 'ExternalSwitch'Start the new VM. Use the Hyper-V Manager UI, or Powershell:
Start-VM
In the Hyper-V Manager UI select the newly created virtual machine and click Connect.
Install into an empty Ubuntu Server virtual machine (option 2)
- Install HDS into a new Ubuntu Server virtual machine - you can loosely follow the same steps we provide as a convenience on this page, under Install Ubuntu.

Check the box against Hyper-V, and make sure you have both the Hyper-V platform and Hyper-V management tool installed. Click on OK and wait while Windows gathers necessary files for you. It will ask you to reboot the system and upon rebooting, you can go to the Start Menu and search for 'Hyper-V Manager' and it will show you a neat UI. For software release 8.x, virtual wireless controllers will be offered in 2 types of deployment, SMALL or LARGE, in.aes (software upgrade) or.ova (VMware) or.iso (KVM/Hyper-V) format. Refer to the HW requirement needed to support the target deployment. Mac Os Download Iso For Hyper-v Manager Bahroz, first, download the iso file, format your USB, and install it using software like unibootin, linuxdiver, yami etc. Then, change your bios settings, boot from that USB, and install the Mac OS on your hard drive, remember if you do this without partitioning the disk then your files will be gone.
-->Enable Hyper-V to create virtual machines on Windows 10.
Hyper-V can be enabled in many ways including using the Windows 10 control panel, PowerShell or using the Deployment Imaging Servicing and Management tool (DISM). This documents walks through each option.
Note: Hyper-V is built into Windows as an optional feature -- there is no Hyper-V download.
Check Requirements
- Windows 10 Enterprise, Pro, or Education
- 64-bit Processor with Second Level Address Translation (SLAT).
- CPU support for VM Monitor Mode Extension (VT-c on Intel CPUs).
- Minimum of 4 GB memory.
The Hyper-V role cannot be installed on Windows 10 Home.
Upgrade from Windows 10 Home edition to Windows 10 Pro by opening up Settings > Update and Security > Activation.
For more information and troubleshooting, see Windows 10 Hyper-V System Requirements.
Enable Hyper-V using PowerShell
Open a PowerShell console as Administrator.
Run the following command:
If the command couldn't be found, make sure you're running PowerShell as Administrator.
When the installation has completed, reboot.
Enable Hyper-V with CMD and DISM
The Deployment Image Servicing and Management tool (DISM) helps configure Windows and Windows images. Among its many applications, DISM can enable Windows features while the operating system is running.
To enable the Hyper-V role using DISM:
Open up a PowerShell or CMD session as Administrator.
Type the following command:
Hyper-v Manager App
For more information about DISM, see the DISM Technical Reference.
Enable the Hyper-V role through Settings
Right click on the Windows button and select ‘Apps and Features'.
Select Programs and Features on the right under related settings.
Select Turn Windows Features on or off.
Select Hyper-V and click OK.
When the installation has completed you are prompted to restart your computer.
Make virtual machines
- Help Desk Server
Watch the video above for a brief intro, or take a look at the step by step instructions below to learn how to setup Help Desk Server in your own Hyper-V environment.
Just get the download
Skip to the chase - you just want the VHD download URL. You already know what to do with it.
Host Options
You have multiple options to choose from, so we've broken them down for you, here. For your virtual machine host:
With any of the above platforms as your virtual machine host, you can either:
- download our pre-installed VHD file, which has HDS already installed into a vanilla Ubuntu Server (recommended)
- download and install Ubuntu Server into an empty virtual machine, then download and install HDS
Windows 10
Overview
To setup Help Desk Server as a Hyper-V virtual machine running on Windows 10, first you'll setup Windows 10 to allow you to administer Hyper-V using Hyper-V Manager. Then setup an external virtual switch in Hyper-V, and either download and use our pre-installed VHD file, or create an Ubuntu Server VM and install HDS. Details below. Can not find inkscape on mac after download.
Initial setup
- Install/enable the Hyper-V role in Windows: https://docs.microsoft.com/en-us/virtualization/hyper-v-on-windows/quick-start/enable-hyper-v
Setup an external switch in Hyper-V. Use the Hyper-V Manager UI, or Powershell:
New-VMSwitch -name ExternalSwitch -NetAdapterName Ethernet -AllowManagementOS $true
Hyper V Manager Iso Download Windows 10
Choose an installation type
Now you have two options, download and use the VHD in a new empty Hyper-V virtual machine, or install Ubuntu yourself and then install Help Desk Server.
Use the pre-installed VHD file (option 1)
Download the Help Desk Server .vhd file from Spiceworks. Use a browser, or Powershell::
Invoke-WebRequest 'https://community.spiceworks.com/r/4350' -OutFile 'HDS-server.iso'Create a new VM using the downloaded VHD file. Use the Hyper-V Manager UI, or Powershell:
New-VM -Name '' -MemoryStartupBytes 4GB -VHDPath '.' -BootDevice VHD -Generation 1 -SwitchName 'ExternalSwitch'Start the new VM. Use the Hyper-V Manager UI, or Powershell:
Start-VM
In the Hyper-V Manager UI select the newly created virtual machine and click Connect.
Install into an empty Ubuntu Server virtual machine (option 2)
- Install HDS into a new Ubuntu Server virtual machine - you can loosely follow the same steps we provide as a convenience on this page, under Install Ubuntu.
Hyper-V Server 2019
Setup an installation of Hyper-V Server 2019 (free) and install Windows Admin Center (also free) to administer Hyper-V Server from a browser.
Install Hyper-V Server 2019 on your hardware
Initial setup outside the scope of this document:
- get to a command prompt/Powershell prompt in Hyper-V Server
- setup the server's local network settings (DHCP/static IP? etc.)
- enable Remote Desktop on Hyper-V Server
(optional) RDP to your new Hyper-V server
If you enabled Remote Desktop from Hyper-V server's sconfig prompt, you can now RDP to your new Hyper-V server from your workstation (or go back and enable RDP now).
Create a Hyper-V 'external vswitch'
Creating the external virtual switch allows VMs to access the local network.
Note: You'll briefly lose network connectivity with Hyper-V Server, but it should come back up in ~30 sec.
Download and install 'Windows Admin Center' (WAC)
WAC provides a slick GUI to administer Hyper-V Server via a browser-based/web admin console.
The below commands will download the WAC .msi installer and launch the installer GUI:
Choose your install option
As mentioned above, choose whether to install HDS from a VHD, or by installing Ubuntu Server and then installing HDS.
(Option 1) Set up pre-installed Help Desk Server VHD
Download the Help Desk Server VHDDownload the Help Desk Server .vhd file from Spiceworks:
Create the HDS VMHyper-v Download Windows
From the Virtual Machines menu in WAC, create a new virtual machine with these specs:
- Gen 1 VM
- 4 vCPU
- 4+GB RAM (min.4, recommended is 8+GB)
- 30+GB storage, select the downloaded VHD as 'existing virtual hard disk'
or use Powershell:
Start the new VMHyper V Manager Iso Download 64-bit
Now skip to Launch HDS.
(Option 2) Install Ubuntu Server, and then install HDS
Download the Ubuntu .iso onto the Hyper-V serverDownload the latest Ubuntu Server 18 LTS .iso from Ubuntu. We'll use the .iso to install Ubuntu Server on your new virtual machine - the .iso will be used later as the boot media for the new VM.
For example, this Powershell command would download Ubuntu Server 18.04.5 (this may not be the latest version, which we recommend):
Access WACFrom another device on the same network, use Chrome browser to access WAC via https://hyperVhost.
From the Virtual Machines menu in WAC, create a new virtual machine with these specs:
- Gen 1 VM
- 4 vCPU
- 4+GB RAM (min.4, recommended is 8+GB)
- 30+GB storage
- Set the downloaded Ubuntu .iso as the boot media
Hyper-v software, free download
This is mostly outside the scope of this document, but in your new VM, you can typically use the default installation options, optionally enabling OpenSSH ifprompted (if you want to later remote SSH to your Ubuntu server to administer HDS).
Install HDS into your new Ubuntu VMHyper-v Manager Download Windows 10
Great, now you've got a new Ubuntu Server virtual machine set up - we just need to install Help Desk Server. Use these instructions:
Go to Launch HDS.
Launch HDS
You're all set - the VM is setup, and HDS is installed. Just run the below command to launch HDS:
Access HDS from a browser
You're finished with the server environment setup - HDS is now accessible from a browser. The VM console will output your HDS URL, typically https://192.168.x.y (depending on the VM's IP address).